Membuat animasi bergerak (type GIF) sangatlah mudah, kita hanya perlu
kreaktifitas dan imajinasi yang tinggi serta ketelitian. Disamping itu
butuh ketrampilan menggambar. Namun, kita tidak usah berfikiran terlalu
jauh, cukup dengan kesederhanaan pun animasi bisa dibuat.



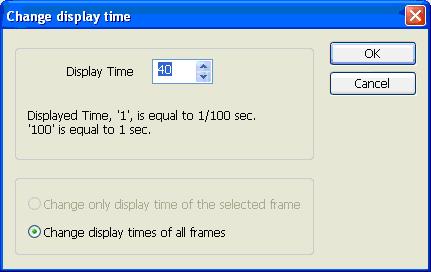
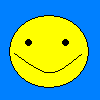
Membuat animasi GIF (AniGIF) memerlukan 2 aplikasi, yang pertama biasanya sudah tersedia di computer kita yaitu MS PAINT
untuk membuat gambarnya (bisa dengan aplikasi lain seperti Photoshop)
dan yang kedua membutuhkan aplikasi untuk menggabungkan gambar-gambar
sehingga dapat bergerak, salah satunya PHOTOSCAPE.
Langkah-langkah membuat animasi yaitu sebagai berikut:
1.
Kita buat gambar penyusunnya dulu. Kita harus membuat gambar penyusun
minimal 2 untuk membuat animasi menjadi bergerak. Kebutuhan jumlah
gambar penyusun tergantung dari jumlah gerakan yang berbeda. Mari kita
buat menggunakan MS PAINT (Start ›› All Program ›› Accessories ›› Paint).
2.
Buat ukuran bidang gambar yang kita kehendaki (Image ›› Attribute).
Nantinya kita harus konsisten dalam ukuran tersebut pada gambar-gambar
yang lain sebagai penyusun aniGIF, kalau tidak hasilnya akan tidak baik.
3.
Mulailah menggambar karakter yang kita inginkan pada gambar penyusun
pertama. Manfaatkan semua tool yang ada di samping kiri untuk memudahkan
menggambar, dan isikan warna yang disediakan di bawah. Kemudian Save As
dengan nama Kiss01.

4.
Buatlah Gambar kedua dengan bentuk yang sedikit berbeda, misalnya kita
buat dengan mata terpejam. Caranya langsung ubah pada gambar tadi (tanpa
membuka bidang gambar baru) dengan menghapus dan menggambar lagi bagian
yang akan kita gerakkan (tidak menggambar ulang semua). Untuk animasi
tingkat mahir, gambar dibuat ulang untuk mendapatkan gambar seperti
berjalan atau lompat. Kali ini kita buat yang sederhana dulu…

5.
Setelah selesai membuat gambar penyusun yang kedua, Lakukan Save As
dengan nama Kiss02. Buat gambar lain hingga penyusun animasi yang kita
inginkan selesai.
6.
Setelah kita membuat gambar penyusun, langkah selanjutnya menggabungkan
kedua gambar tersebut dengan PHOTOSCAPE. Pada Menu Photoscape pilih
menu AniGIF.
7. Cari gambar penyusun tadi di sebelah kiri atas, misalnya di My Picture, hasilnya akan terlihat di sebelah kiri bawah.
8.
Langkah selanjutnya, pindahkan gambar (Drag and Drop) ke daerah ”drop
your photo here” kemudian susun menurut urutan gerak yang dikehendaki.

9.
Setelah disusun, kita dapat mengatur lamanya gambar akan diam. Klik
Change Time, pilih menyamaratakan waktu diam untuk semua gambar (Change
display times of all frames) atau memilih gambar tertentu (Change only
display time of the selected frame) dengan mengetikkan angka pada box
Display Time. Setelah itu klik OK.
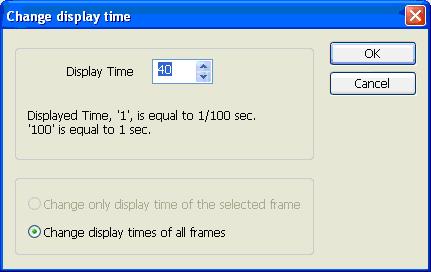
10. Langkah Terakhir, Save…
11. Hasilnya…
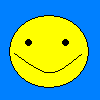
Demikianlah
langkah-langkah membuat AniGIF. Baik tidaknya animasi tergantung dari
kreaktifitas kita dan keunikan. Baik buruknya gambar adalah nomor 2 yang
terpenting isinya mudah dipahami. Animasi ini bisa juga dijadikan
pendapatan sampingan kalau kita lihat celahnya, bisa dari animasi
bercerita atau komik.
Selamat berkreasi…
Tidak ada komentar:
Posting Komentar